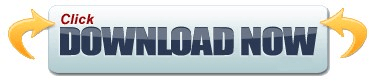Step 3: Once the path is added to Type the location of the item box, remove the quotes, and add Explorer text followed by a space in the beginning of the location. Step 2: Click the Browse button next to the Type the location of the item to browse to the folder that you would like to pin to the taskbar. Step 1: Right-click on the desktop, click New, and then click Shortcut to open Create Shortcut wizard. That’s it!įollow this method if you wish to pin a folder without the help of third-party tools. Click on Pin a folder tile, browse to the folder that you wish to pin to the taskbar, select the folder, click Select the folder button, and finally, click OK button to add the selected folder to the taskbar.